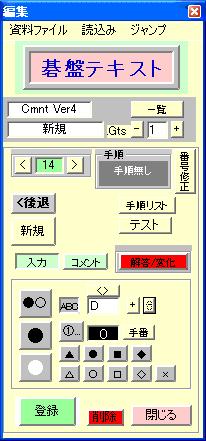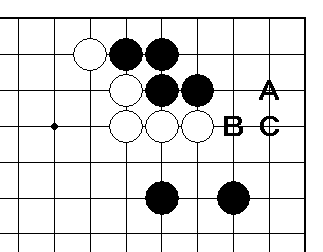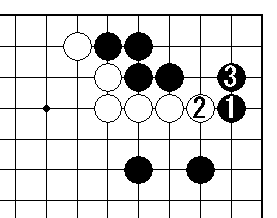碁盤テキスト
操作説明書
メニュー
碁盤テキストには、
【資料】 1.入力 2.一覧 3.ゲーム
【印刷】 4.入力 5.一覧 6.編集印刷 のメニューがあります。
概要
- 「資料入力」…問題や解答を資料データとして登録します
- 「資料一覧」…資料データから印刷データに変換コピーします。
- 「ゲーム」…資料データで練習することができます。
- 「印刷入力」…印刷データを直接登録することができます。
- 「印刷一覧」…印刷データから資料データに変換コピーします。
印刷データを修正して登録できます。
- <編集印刷>…印刷データを編集して定型データを登録します。
※ 各ウィンドウのメニューバーには、ジャンプ機能とデータの読込み機能があります。
- ジャンプ機能…メニュー項目を直接起動することができます。
- 読込み…指定されたウィンドウのフォルダを開くことができます。
「設定」
碁盤サイズ:7路盤・9路盤・11路盤・13路盤・15路盤・17路盤・19路盤
資料入力のメニューバーにある“盤サイズ”で選択
ファイルの種類と内容
碁盤テキストには、
資料データ、印刷データ、定型データの3つのデータファイルがあります。
- 資料データには、1つの問題図と9つの解答図が登録できます。
登録された問題や解答は、ゲームとして練習することができます。
- 印刷データには、1つの問題図または解答図が登録できます。
- 定型データには、印刷用の定型ふぉーむやヘッダーやフッターを記録することができます。
- 定型フォームは、14種類あり、最高12の印刷データを配置できます。
- 印刷データの配置では、ファイル名と出力項目を指定します。
- ファイル名の指定は、ドラッグ&ドロップで簡単に行えます。
- 出力項目は、碁盤、コメント、空白の3つから1つを選択します。
メニューとデータの読み書き一覧
|
メニュー名 |
資料データ |
印刷データ |
定型データ |
入力碁盤図 |
碁研2 ※ |
| 資料 |
資料 入力 |
◎ |
|
|
|
R |
| ☆ 資料 一覧 |
◎ |
W |
|
|
|
| 印刷 |
印刷 入力 |
|
◎ |
|
R |
|
| 編集印刷 |
|
◎ |
◎ |
|
|
| ☆ 印刷一覧 |
W |
◎ |
|
|
|
| 練習 |
ゲーム |
R |
|
|
|
|
R:読み込み W:書き込み ◎:読み書き可
※ 詰碁プロ、布石定石AI(自由ファイル)などもできます。
資料データと印刷データのコピー変換が簡単にできます。
☆印の資料・印刷一覧はを使って行います。
「碁盤テキスト」でサンプルテキストを作ってみましょう!
1.サンプルの問題を入力します。
「総合メニュー」の「資料 入力」を選びます。「資料入力」と「編集」画面が開きます。
- 「編集」画面の[新規]ボタンをクリックし、画面をクリアにします。
| 問題 | 解答 |
|---|
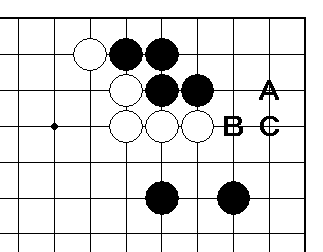 |
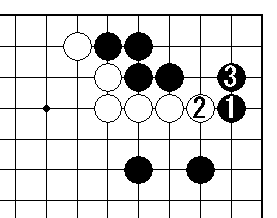 |
- 「資料入力」メニューバーの「盤サイズ」をクリックし、「11路盤」を選びます。
- [入力]ボタンを押して、記号パネルを出します。
- 黒石・白石を入力します。
- 黒石…黒●をクリックし、黒石を碁盤に並べます。
- 白石…白○をクリックし、白詩を碁盤に並べます。
- 記号パネルの[ABC]ボタンをクリックし、Aの文字を置きます。そのまま続けてBの文字を置きます。([‐]のボタンを押すとAに戻ります)
- すべての文字の入力が終わったら、[登録]のボタンを押します。「ファイル名を付けて保存」のウィンドウが開きます。
2.新規フォルダ“sample”を作って、ファイル名を“01”で保存します。
- 保存用の新規フォルダを作成します。
[新しいフォルダの作成]ボタンをクリックすると“新しいフォルダ”が作られます。このフォルダ名を“sample”に変更して、[開く]をクリックします。
- ファイル名を“01”と入力して、[保存]ボタンをクリックします。
3.コメントを登録します。
-
「編集」画面の[コメント]ボタンを押し、コメントパネルを出します。コメントは見出しのヘッダー(CH)と本文のメイン(CM)の2ヶ所に入れることができます。
- CHのコメント欄(中段)をクリックし、“問題 黒先 手筋”と入力します。
- CMのコメント欄(下段)をクリックし、“4つと2つの離れている黒石をつなぐ手筋をA、B、Cから選びなさい”と入力します。
- 入力が終わったら[登録]ボタンでデータを 01.GTS に上書き保存します。
4.解答を入力します。
- 「編集」画面の[解答/変化]ボタンを押し、「解答/変化図」ウィンドウを開きます。
- パネル上方の先番表示が黒番になっているかを確認します。(白番の時は、手番表示をクリックし黒番に変更します)
- 解答の手順を3手まで碁盤に入力していきます。
- 打ち終わったら結果パネル[▼]をクリックし、[○:正解]を選びます。
- [編集]ボタンをクリックし、「コメント」ウィンドウを開きます。
- 解答用のコメントCH欄に“解答 黒先 手筋”と入力します。
- 解答用のコメントCM欄には、“Cが正解です。黒1と打てば、白2に対して黒3でつなぐことができます”と入力し、[OK]ボタンを押します。
- すべてが完了したら、[登録]ボタンを押します。
-
登録がOKなら解答一覧パネルに、「No.:1A、番:黒、手順:3、種類:○、Co:C」と表示されます。この意味は、解答テーブルの一番目に解答(A)として登録され、黒番、解答手順が3手、正解(○)、コメント付きで登録されたことを表しています。(上下の[▽]ボタンを押すと、2件目の解答が入力できます)
- [閉じる]ボタンで「解答/変化図」ウィンドウを閉じます。